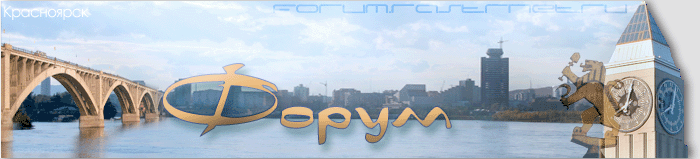
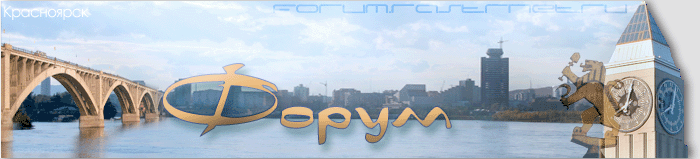 |
|
|
#31 |
|
Гость
Сообщений: n/a
|
"ЖЕЛЕ кнопки" или формы, напоминающие гель.
Кнопка слева имеет пару дополнений, но здесь использовалась та же техника выполнения. Следуйте следущим трем шагам, для создания своей Jelly Button. 1. Откройте новый документ размером 200X200. И на новом слое выделите окружность как на рис. 2. Очень важный шаг! Настройка Gradient (Градиент). Посмотрите на мой пример справа для желтого шарика. Внимательно посмотрите на переход от чёрного к желтому. Заполните выбор градиентом. Небольшая подсказка, правая верхушка будет создавать эффект геля. Ипользуйте “straight” (прямой) градиент НЕ “circular”. Теперь исправим раздражающую ошибку. Снимите выделение и "заблокируйте слой". Теперь снова испоьзуйте Gradient. Это делается для более плавного перехода граней. 3. Используйте инструмент "airbrush" (аэрограф), и выбирите мягкую кисть в пропорции давления 8-12%. И используйте Черный цвет в некоторых теневых областях, в основаниях справа и слева. Не забудьте снять выделение и разблокировать слой. Поменяйте цвет кисти на Белый и используйте эффект Hi-light. Два этапа. Первый, сделайте среднюю яркость, второй, добавьте чистый белый кругляшок. Вот и финальный результат. Ещё для большей красоты я добавил эффект embossed bevel на фоновый слой. Ниже приведены примеры, которые потребуют от вас большего мастерства, чем предыдущие. ДОПОЛНЕНИЯ - Создайте новый слой. CTRL + Клик на верхнем слое для его выделения. Раздвинтье выбор до 8 пикселов и заполните его ALT + Backspace. Заполните и снимите выделение слоя. Заблокируйте его, и заполните градиентом, чтобы избежать “artefacts" (поделок)(край, вызванный anti-aliasing'ом - сглаживанием). "Блокированный"слой заполнен тем же самым градиентом, что и шар наверху. Теперь идите в Layer->Layer style->Bevel and Eboss(в некоторых перводах фотошопа Фаска и рельеф). И делайте там все что понравиться. Эксперементируйте и не бойтесь, потому что всегда можно открыть эффект и отредактировать его. |

|
|
|
#32 |
|
Гость
Сообщений: n/a
|
Создаем в Фотошопе новый рисунок размером 500х500 пикселей с черным фоном. Создаем новый слой и рисуем круг с помощью инструмента выделение размером примерно 2/3 от площади рисунка. Заливаем выделение черным цветом (не убираем выделение). Берем большую кисть Airbrush Soft диаметром 300 пикселей. Выставляем следующие параметры кисти: прозрачность 30%, режим Linear Dodge (Линейное осветление). Цвет - #664029 И начинаем закрашивать круг как показано на рисунке. (1рис)
Теперь планете необходима текстура. Ее можно загрузить с помощью Edit > Define Pattern (Редактирование>Определить образец) лучше всего подходят для этого образцы текстур мрамора. Затем переходите в brush tool (панель свойств кисти) и отмечаете галочкой использование текстуры. (2 сообщ, 2рис) Теперь кистью наносите текстуру на основную сферу, как показано на рисунке слева. Обязательно оставьте темную область — этот тень на планете. (Помните, что сфера должна оставаться выделенной все это время) Теперь воспользуемся фильтром Сферизация в Фотошопе. Используем команды Фильтры>Деформация>Сферизация (Filter > Distort > Sphereize) Выставляем на 100% и кликаем на ОК, затем повторяем эту команду еще раз, но с показателем 50%. Настало время избавиться от лишних пикселей по краям рисунка: идем в Редактирование> Вырезать (Edit > Cut command). Постим заготовку планеты в новый прозрачный слой (Ctrl+V), а старый уничтожаем. Теперь надо добавить планете атмосферу. Дублируем слой с планетой и идем в меню Слои> Стиль Слоя> Параметры наложения слоев (Layer > Layer Style > Blending Options). Выбираем Режим Наложения — Линейное Осветление, Непрозрачность — 0%. (2 сообщ, 1рис) Выбираем эффект слоя — Внешнее Свечение (outer glow), цвет свечения — #6283A7. (1сообщ 2рис) Выбираем эффект слоя — Внутренее Свечение (inner glow), цвет — #6283A7. (1сообщ 3рис) Теперь ваша планета выглядит почти как настоящая. Создайте новый слой, выставите режим смешения — Линейное Осветление и слейте со слоем атмосферы. Теперь у вас имеется слой с атмосферными эффектами. Следующий шаг — переходим в панель ластика (eraser tool) Выставляем следующие параметры — Airbrush Soft, диаметр 300 пикселей. И стираем атмосферу так, как показано на рисунке. Теперь все выглядит почти отлично. В заключении сделаем планету чуть более реальной. Дублируйте свой слой с планетой. Откройте меню Фильтры>Стилизация>Рельеф (Filter > Stylize > Emboss) Применяете фильтр Рельеф со следующими параметрами: Угол -33, Высота 1, Эффект 500% Теперь обесцвечиваете слой (image>desaturate) и дублируете его. (1сообщ 4рис) Один слой затемняете (image > adjustments > brightness/contrast), это будут возвышенности рельефа. Другой слой осветляете (image > adjustments > brightness/contrast), это будут тени планетного ландшафта. У Черного рельефного слоя выставляете такие параметры наложения — Linear light (Линейное осветление), Непрозрачность — 50%. У Белого рельефного слоя режим наложения — Multiply (Умножение), Непрозрачность — 70%. Если вы все сделали верно, то ваша планета должна выглядеть примерно так. (5рис) Можно поэкспериментировать с кривыми и с цветовым балансом, что бы придать большее разнообразие. Последний раз редактировалось Alexass; 26.01.2006 в 13:57. |

|
|
|
#33 |
|
Гость
Сообщений: n/a
|
продолжение
|

|
|
|
#34 |
|
комочек счастья
Регистрация: 12.03.2005
Сообщений: 311
|
__________________

|
|
|

|
|
|
#35 |
|
Гость
Сообщений: n/a
|
Алексас дай книгу откуда ты это берёш с 8-ки это удалили
|

|
|
|
#36 |
|
Гость
Сообщений: n/a
|
ftp://87.250.192.118 Жека поищи тута!
|

|
|
|
#37 |
|
мурлыка
Регистрация: 25.02.2005
Сообщений: 428
|
Alexass выложи плиз еще чтонибуть...

|
|
|

|
|
|
#38 | |
|
Гость
Сообщений: n/a
|
Цитата:
 Капли на стекле Откройте любое изображение. Здесь у нас изображение 200х200, фото цветка. Создайте новый слой. Установите цвета по умолчанию (просто нажмите D). Теперь выполните Filter->Render->Clouds. Выполните Filter->Stylize->Find Edges Затем выберите Image->Adjust->Auto Levels, чтобы акцентировать границы. Выполните Filter->Sketch->Plaster, чтобы получились капли. Значения выбирайте по вкусу. Я использовал: balance=40; smoothness=11; position= top. Чтобы придать каплям объем выполните Filter->Sharpen->Unsharp mask со значениями: amount=500; radius=1.0; threshold=0. Кликните по инструменту "волшебная палочка", чтобы маскировать черный фон (оставьте чек-бокс Contigous отмеченным) и вырежите или удалите выделение. Результат будет выглядеть примерно так: (рис2) Здесь можно поменять цвет капель. Это можно сделать с помощью команды image->adjust->hue/saturation, выбрав соответствующие вашему вкусу настройки цвета. Если вы хотите сделать капли прозрачными (как вода) поменяйте режим смешивания слоя с каплями с Normal на Soft Light. Если капли воды должны искажать изображение, например, текст в нижнем слое, выделите капли и на слое фона выполните Filter->Distort->Spherize, а затем поиграйте с настройками. Это не очень качественное изображение, у меня получалось лучше |
|

|
|
|
#39 |
|
Гость
Сообщений: n/a
|
Шаг 1
Создайте новый документ и примените фильтр Облака (Filter > Render > Clouds [Фильтр>Выполнить>Облака]), пока ещё непонятно зачем, но поверьте, он играет ключевую роль. Шаг 2 Теперь необходимо сделать некоторое искажение изображения (кстати, его мы будем делать ещё не один раз, просто разными способами). Но перейдём к делу, примените фильтр Ocean Ripple (Filter > Distort > Ocean Ripple [Фильтр>Исказить>Океанская рябь]): Ripple Size 9 Ripple Magnitude 9 В принципе, значения вы можете поставить на своё усмотрение. Шаг 3 Дублируйте слой (Layer > Duplicate Layer [Слой>Дублировать слой]). И сделайте эту копию активной. Теперь, примените фильтр Glowing Edges (Filter > Stylize > Glowing Edges [Фильтр>Стилизовать>Пылающие грани] ) со следующими значениями: Edge Width 1 Edge Brigthness 15 Smoothness 1 Шаг 4 Измените режим отображения слоя с Normal на Screen [экран] После всех этих манипуляций слейте слои (Ctrl-E/Command-E) Шаг 5 Основа теперь готова, вот из этого мы теперь и будем делать огонь. Для начала, "поиграем" с оттенком и насыщенностью изображения. Прежде всего, необходимо добавить красный цвет. Жмем Ctrl-U, здесь нам необходимо поставить галочку у строчки закраска (по умолчанию это единственная отключенная галка), затем изменить параметр Saturation [Насыщенность] (поставить цифру 45), остальные параметры должны стоять на нуле. Шаг 6 На данный момент изображение выглядит блекло. Исправим положение, отрегулировав контрастность, для этого идем в Image>Adjust>Brightness/Contrast [Изображение>Настройка>Яркость и Контраст] и изменим параметр Contrast [14] Шаг 7 Дублируйте слой. И добавьте желтый цвет на изображение, для этого нажмите Ctrl+U. Значение должны быть приблизительно такие: Hue 23 Saturation 9 Lightness 5 Можете опять отрегулировать контрастность. Теперь, измените опции бленда на Lighten [Осветить] Шаг 8 Слейте все слои, затем дублируйте получившийся слой и примените к нему фильтр Plastic Wrap (Filter > Artistic > Plastic Wrap [Фильтр>Артистичность>Пластмассовая обертка]): Highlight Strength 14 Detail 13 Smoothness 10 Поменяйте опции бленда на Overlay [Наложение] Теперь идите в Image>Adjust>Color Balance [Изображение>Настройка>Цветовой баланс] И введите в самое среднее поле значение 85 У вас должно получиться, что-то похожее Автор: Топорков Сергей |

|
|
|
#40 |
|
Гость
Сообщений: n/a
|
Приметив конечно, но...
В игровой графике отметины от пуль на металле - вещь необходимая. Есть, конечно, специальные фильтры, но лучше, чем вручную, ни один фильтр не сделает. Шаг 1. Итак, создайте новый файл размером, например, 500 на 500 пикселей с прозрачным фоном. На моих картинках вы видите черный фон, не обращайте внимания, это только для наглядности. Шаг 2. Создайте новый слой. Выберите инструмент выделения окружности , создайте с его помощью круглое выделение. Затем залейте его светло-серым цветом (B7B7B7). Шаг 3. Выберите кисть с мягким краем и более темным серым цветом нарисуйте в середине точку. Теперь уменьшите размер кисти, и еще более темным серым тоном рисуйте точку поменьше. Повторите все снова несколько раз. Шаг 4. Затем возьмите кисть совсем небольшого диаметра и рисуйте в середине "дырку" с неровными краями. Шаг 5. Щелкните по инструменту Dodge, укажите в качестве значения параметра Range - Highlights, а в качестве значения Exposure - 20%. Теперь начертите от краев к центру несколько ровных черт. Шаг 6. Более крупной кистью подсветите нижний край. Можете также сделать верхнюю часть темнее. Шаг 7. Теперь тонкость: выберите ластик и сделайте края нашего круга неровными. Хотя наша дырка и выглядит несколько странно, при уменьшении все будет как надо. Шаг 8. Теперь можно копировать слой в нужное изображение, уменьшать его масштаб и пристраивать прямо на металлическую поверхность. Если вам кажется, что в этом варианте отверстия выглядят слишком грубо, можно уменьшить их прозрачность. |

|
|
|