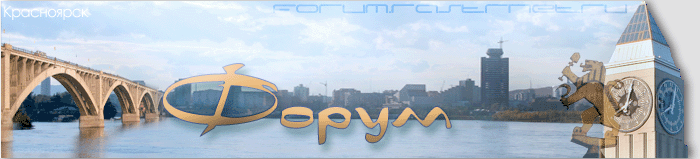
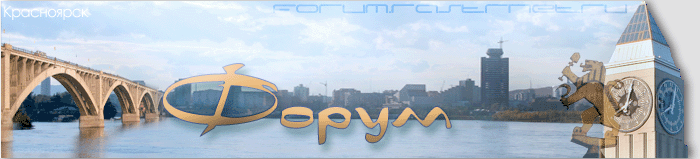 |
|
|
#1 |
|
Гость
Сообщений: n/a
|
Делитесь опытом и фильтрами.
Вот инструкция, чтобы сделать очень реалистичную молнию. Начните с нового файла по желанию залитый черным или новый прозрачный слой. Вы вероятно захотите установить в Вашу командную палитру команды New Path, Stroke Path, и Turn Off Path. Вы будете часто использовать здесь эти команды. 1. Используйте лассо, чтобы сделать длинную зубчатую линию, чтобы молния искривлялась где Вы хотите. Это легко сделать используя нерегулярную линию лассо: просто пошевелите Вашей рукой немного. Не отпускайте кнопку мыши, когда дойдете до конца . Вместо этого отнесите в правый угол Вашу линию, а затем отпустите. Причина очевидна: Photoshop соединит конечную точку с начальной по кратчайшему пути, чтобы закончить выделение. Если же Вы не уберете прочь с линии, кторую хотите сделать для молнии, то получите тонкое длинное выделение, имеющее прмежутки посередине. Если мое объяснение Вас запутло, просто попробуйте сделать это. 2. В палитре Пути(Paths) выбирите Создать Путь(Make Path), или используйте Командную палитру, стобы сделать тоже самое. Ваше лассо становится выделением "Work Path" в палитре Пути. Photoshop спросит вас о установке допуска - 1 пикселя будет достаточно. 3. С инструментом ручка с минусом (около конца ручки знак "-"), нажмите на *нежелательных* линиях, около одного из концов. Нажмите кнопку Delete, чтобы удалить эти линии. Это выделит все другие точки, к несчастью. Если Вы нажмете Delete снова, Вы удалите целый путь. Взамен, нажмите вне путя, чтобы убрать с него выбор. Затем нажмите на нежелательном сегменте около другого конца и удалите его тоже. Теперь Вы имеете два пути- молнии и отдельного нежелательного пути. Кликните снова на нежелательном пути и нажмите Delete *дважды.* В первый раз Вы удалите часть пути, а вовторой раз удалите остальную его часть. Вы теперь имеете путь основной молнии. Выбирите "Save Path" и назовите ваш путь "Main Bolt" или подругому. 4. Я имею не простого способа создания раздвоения пути. Вам нужно повторить вышеуказанную поцедуру для всех больших ответвлений Вашей молнии. Используйте лассо, затем создайте путь, потом удалите нежелательные части, затем сохраните путь. Незначительные ответвления должны выходить из основной молнии в месте, где основная молния резко меняет направление, и не должны вылазить далеко до земли, как основная молния. Так происходит в природе. Не волнуйтесь о создании всех маленьких искр, которые появляются на углах молнии. Просто сделайте 3-6 основных ветки. 5. Теперь начнется веселье. Установите цвета вашего переднего плана и фона, как довольно темные цвета. Я ипользовал тени пурпурного с 55% яркостью. Дважды кликните на инструменте распылитель(airbrush) чтобы попасть в палитру его настроек. Установите давление 50% , включите "fade" и установите 200 шагов до цвета фона. Когда Вы закрасите путь распылителем, и цвет дойдет от передного плана до фона, темнеть перестанет. Эффект очень крутой. Я установил распылитель на 8 пикселей с 0% твердости, ваши установки зависят от размеров изображения. 6. Кликните на основной молниии в палитре путей, чтобы активизировать ее. В палитре путей или комндной палитре, выбирите "Stroke Path" для рисования распылителем. Вы может захотите выключить путь(Turn Off Path) или выдилить другой, чтобы увидеть, как это выглядит. 7. Повторите процесс распыления с другими ветками, делая их более узкими (меньше распылитель) чем они короче. Поскольку они выходят из основной молнии, и основная молния меняет цвет по ходу, Вам придется менять цвет переднего плана для каждой меньшей ветки. Пока Вы там, сделайте также темнее цвет фона. Маленькие молнии имеют меньшую температуру и поэтому темнее. Вы вероятно захотите уменьшить число шагов угасания цвета в палитре настроек распылителя. Рисовать эти ветки легче, чем описывать как это делается. 8. Вернитесь обратно к основной молнии, восстановите начальные цвета фона и переднего плана , которые Вы брали для рисования основного ствола молнии, затем *облегчите* эти цвета набрав в палитрах выбора цвета легкость цвета. Я использовал 80% яркости. 9. Установите значительно меньший размер кисти для распылителя (я использовал 3 пикселя с 0% твердостью). Закрасте основную ветку снова более светлыми цветами, а затем проделайте тоже самое с другими ветками. 10. Установите белый цвет или очень легкий цвет(я использовал 95%) для окончательного закрашивания. Закрасте основную ветку, или также большинство больших отростков. Молния выглядит как настоящая. 11. Последний шаг- вы можете вытянуть искры молнии с инструментом размазывания установленным в 90-95% и установленной маленькой кистью. Кликните на части, где молния меняет свое направление, и удерживая нажатой кнопку мыши, вытяните неровную линию. Вы также можете потянуть цвет основной ветки молнии. Ваша молния готова. пс если тема будет развиваться выложу еще |

|
|
|
#2 |
|
Гость
Сообщений: n/a
|
1. Создаем новый файл (Ctr+N) размером 600x600 пикселей, RGB, Transparent. Заливаем фон (Alt+Backspace) черным цветом. Пишем текст (T) который будем взрывать и размещаем его как показано на рисунке. Желательно чтобы нижний край текста был немного ниже середины. Я использовал Arial Black размером 110 пикселей. Объединяем слои (Ctrl+E).
2. Поворачиваем по часовой стрелке Image > Rotate Canvas > 90° CW. Применяем эффект ветра Filter > Stylize > Wind ("скос" направо). Разворачиваем изображение обратно (Image > Rotate Canvas > 90° CCW). Применяем размытие Filter > Blur > Gaussian Blur с радиусом в 2 пикселя. Следующий шаг - Filter > Distort > Ripple, Amount 100%, Medium. Переводим в черно-белое изображение Image > Mode > Grayscale. 3. Снова пишем (T) тоже слово черным цветом и накладываем на старое. Для лучшей красоты будущего изображения я добавил Inner Glow с размером элементов в 3 пикс. Задача - добиться более плавного обвода букв серым/темно-серым цветом т.к. он потом станет красным, что есть gut. Объединяем слои (Ctrl+E). Взрыв 4. Применяем Filter > Distort > Polar Coordinates, не забыв переключить в окне фильтра на Polar to Rectangular и инвертируем изображение(Ctrl+I). Поворачиваем по часовой стрелке, как уже делали (Image > Rotate Canvas > 90° CW). 5. И снова "забабахиваем" знакомый фильтр - Filter > Stylize > Wind, Direction установлен в From the Right. Повторяем его 2 раза (Ctrl+F). Жмем Ctrl+Shift+L для использования автоуровней, инвертируем (Ctrl+I) и снова фильтр ветра (Ctrl+F) 3 раза. 6. Приводим текст к читаемому виду для чего поворачиваем его на 90° обратно (надеюсь еще помните как  и фильтруем Filter > Distort > Polar Coordinates. и фильтруем Filter > Distort > Polar Coordinates.7. Повторяясь до "конца" повторим размытие Filter > Blur > Gaussian Blur (радиус 2 пикс.) и эффект волны Filter > Distort > Ripple (60%). Переведем изображение в режим Indexed Color (Image > Mode > Indexed Color). Осталось только применить "огненную палитру" (Image > Mode > Color Table, выберите палитру "Black Body"). В заключении я перевел рисунок в RGB и добавил небольшое размытие с одним пикселем. |

|
|
|
#3 |
|
Гость
Сообщений: n/a
|
... побольше бы таких вот штучек с Эффектами в Фотошопе ...
|

|
|
|
#4 | |
|
Гость
Сообщений: n/a
|
Цитата:
|
|

|
|
|
#5 |
|
Гость
Сообщений: n/a
|
Шаг 1
Как всегда, нужно определиться с сюжетом. В данном случае я решил взять фотографию одного и того же человека, но снятого в разных ракурсах. Основная идея заключается в том, что одна сущность — злая, пытается атаковать электрическим разрядом другую — добрую, причем последняя успешно обороняется. Итак, когда план действий готов, пора приступать к основной работе. Нажмите на кнопку файлового браузера (File Browser) , расположенной в верхней правой части программы и осуществите поиск двух необходимых изображений. Сразу хочу заметить, что изначально фон, используемый на фотографии лучше не использовать, если он конечно не абсолютно белый, да и в принципе гораздо эффектней будет поместить этот монтаж на другой фон. Итак, мы будем вырезать изображения людей, метод можно использовать любой, каким вам будет удобней (инструментом Lasso [Лассо], Pen [Перо], Eraser [Стиратель] и др.) я предпочитаю пользоваться Pen [Перо]. Для его применения в целях создания выделения необходимо в опциях сделать активной кнопку Paths [Пути]. После того, как вы закроете ваш path [путь], щелкните по нему правой кнопкой мыши и выберите Make Selection [Создать выделение], так как вырезаем мы человека, то радиус растушевки указывать нет необходимости (Feather Radius — 0), иначе края будут размываться (Сама по себе функция Feather [Растушевка], использующаяся на выделениях, позволяет смягчить (сгладить) резкий перепад цвета на краю выделенной области, задавая ширину переходной зоны в пикселях). Затем нажмите клавиатурное сочетание CTRL+SHIFT+I, либо выполните команду Select >Inverse [Выбор >Инвертировать] для инвертирования выделения, а после нажмите клавишу Delete для удаления пикселов, находящихся в выделенной области. Проделайте аналогичную операцию со вторым изображением. Шаг 2 Создайте новое изображение посредством команды File >New [Файл >Новый]. Задайте размер изображения в соответствии с размерами "вырезанных" фотографий, лучше использовать больший, так как уменьшить будет гораздо проще, чем увеличить. Я использовал 2048x1536. После задания всех параметров, нажмите кнопку Ok. Теперь выполните команду Edit >Fill [Редактирование >Заполнение], откроется диалоговое окно, где в поле Use [Использовать] из выпадающего меню вам необходимо выбрать строку Black [Черный], в строке Mode [Режим] — Normal [Нормальный], Opacity [Непрозрачность] 100, флажок Preserve Transparency [Сохранить прозрачность] должен быть снят. Как вы уже, наверное, догадались, мы подготавливаем фон для нашего изображения. Так как основным эффектом будет молния, то именно черный фон открывает широкий простор для творчества. Путем перетаскивания слоев с палитры Layers [Слои] переместите "вырезанные" слои на изображение с фоном (т.е. вам нужно сделать активное окно с необходимым изображением, и, удерживая левую кнопку мыши, перетащить с палитры Layers [Слои] нужный слой на видимую часть другого изображения). Измените пропорции перемещенных слоев, если это требуется (делается это посредством вызова свободной трансформации нажатием CTRL+T, для удобства можно воспользоваться изменением параметров W (Weight [Ширина]) и H (Height [Высота]), выраженных в процентных значениях. Если на используемых ранее нами фотографиях, люди попадали в кадр не целиком, а, как в данном случае, нижняя часть урезана, то необходимо осуществить плавный переход между фоном и урезанной части. Одним из вариантов является использование маски слоя. Итак, сделайте активным слой, на котором вы хотите осуществить переход и нажмите на кнопку Add layer mask [Добавить маску слоя]. Теперь, на палитре инструментов выберите Gradient [Градиент] (клавиша G), в его опциях выберите Black, White [Черный, Белый]. И проведите в урезанной части градиентом сверху вниз. Получится эффект как на рис. 1 Шаг 3 Пришло время заняться ключевым моментом— эффектом молнии. Создайте новое изображение, задайте его размер 506x184. Заполните фон черно-белым градиентом, для этого нажмите D (для перезагрузки цветов), затем сделайте активным инструмент Gradient [Градиент], выберите соответствующий градиент и проведите им сверху вниз. Посредством команды Layer >Duplicate layer [Слой >Дублировать слой] сделайте три копии. Таким образом, у вас должно получиться четыре слоя, залитых черным цветом. Для каждого слоя примените фильтр Difference clouds [Облака различия] (за это отвечает команда Filter >Render >Difference clouds [Фильтр >Рендер >Облака различия]). Совет: Выполнить столь долгий путь по меню можно только один раз, к остальным слоям можно применить тот же фильтр нажатием клавиатурного сочетания CTRL+F. У многих может возникнуть вопрос относительно дублирования слоя: "Почему бы не дублировать уже примененный фильтр?" Дело в том, что облака генерируются случайным образом, всегда по-разному, следовательно и молнии будут не усиливать одну стрелу, а создавать объемный эффект. Теперь вам необходимо инвертировать слои после применения фильтра. Делается это нажатием клавиатурного сочетания CTRL+I (проделайте данную операцию для всех слоев). Ну вот, это уже более или менее похоже на молнию. Для каждого слоя выполните команду Image >Adjustments >Levels [Изображение >настройка >Уровни] (CTRL+L) и установите параметры как на рис.2 Таким образом, мы оставляем видимой только стрелу молнии, и убираем весь лишний шум. Осталось всего-навсего отобразить остальные стрелы. Итак, измените у всех слоев Blending Mode [Режим смешивания] на Screen [Экран] после чего нажмите CTRL+SHIFT+E на клавиатуре. Придайте электрический цвет получившемуся разряду, для этого нужно выполнить команду Image >Adjustments >Hue/Saturation [Изображение >Настройка >Оттенок/Насыщенность]. Установите следующие значения: Hue [Оттенок] — 231 Saturation [Насыщенность] — 20 Lightness [Яркость] — 0 И поставьте флажок возле строки Colorize [Тонировка] Переместите молнию на слой с фоном. Шаг 4 После слияния слоев, режим смешивания "будет сброшен" на умолчание (Normal [Нормальный]), исправьте это, выставив Screen [Экран]. Несмотря на все манипуляции, молния относительно рук смотрится, мягко говоря, грубовато, поэтому делаем активным инструмент Smudge [Палец], устанавливаем Strength [Сила] — 42%, и делаем эффект подобный рис. 3 Шаг 5 Воображение подсказало мне (как уже было отмечено выше), что человек в очках не просто выставил руку, а отразил молнию, но вот чем… просто рукой, слишком просто, поэтому, я создал новый слой, расположил его ниже остальных, но выше фонового и применил фильтр Lens Flare[Вспышка линзы] (Filter >Render >Lens Flare [Фильтр >Рендер > Вспышка линзы] со следующими параметрами: Brightness [Яркость] — 100% Lens Type [Тип линзы] — 50-300mm Zoom После применения получившаяся сферическая вспышка, тоже слишком выделяется на черном фоне, поэтому, с помощью масок слоя нужно это исправить (я использовал две маски на слое — одну для левой части, другую для нижней). Подумав еще немного, я пришел к выводу, что не хватает нижней части, так как действия происходят в какой-то абстракции, то можно использовать дым в качестве дополнения. Для этого необходимо создать новый слой (Layer >New >Layer [Слой >Новый >Слой]), желательно разместить его ниже слоя со сферической вспышкой, убедиться, что цвета установлены на умолчания (черный и белый) и применить фильтр Clouds [Облака] (Filter >Render >Clouds [Фильтр >Рендер >Облака]), затем использовать маску слоя и изменить Opacity [Непрозрачность], установив 29%. Можете поменять оттенок и насыщенность слоя. Я использовал те же параметры, что и в третьем шаге. Шаг 6 Пожалуй, этот шаг сам простой, ибо осталось завершить композицию. Я предлагаю сделать копию слоя с молнией (щелчок правой кнопкой мыши по слою с молнией и выбор пункта Duplicate layer [Дублировать слой]). Теперь с помощью свободной трансформации (CTRL+T) поверните на некоторый угол слой и сделайте его (слой) длиннее. Это будет отраженным результатом. Для полной завершенности, изменим его оттенок и насыщенность в сторону красных оттенков, для этого нажмите клавиатурное сочетание CTRL+U и установите следующие параметры: Hue [Оттенок] — 0 Saturation [Насыщенность] — 25 Lightness [Яркость] — 0 И не забудьте поставить флажок возле слова Colorize [Тонировка] Вот таким нехитрым способом делается эффект молнии. Все довольно просто, главное фантазия. |

|
|
|
#6 |
|
Гость
Сообщений: n/a
|
Очень красивый и необычный, на мой взгляд, эффект. Позволяет создать красивое оформление текста для использования в художественных элементах оформления сайта, например, при создании логотипов.
1. Создаем новое изображение и пишем белым цветом какое-либо слово. 2. Теперь для текстового слоя применяем фильтр : Filters/Blur/Gaussian Blur (Фильтр/Смазывание/Размытие по ганусу), совмещаем имеющиеся слои CTRL+E делаем дубликат слоя и опять применяем фильтр Filter>Pixelate>Mosaic (Фильтр/Пиксилизация/Мозайка) с параметрами от 8 до 11 на ваш вкус. после этого делаем непрозрачность слоя 50%. 3. К верхнему слою применяем последний фильтр : Filters/Sharpen/Sharpen повторим фильтр раза 3-4. Вот и все, если вы хотите придать цвет надписи, то выполните Image/Adjust/ Hue/satursation. |

|
|
|
#7 |
|
Гость
Сообщений: n/a
|
Вашему вниманию представляю эффект, ставший уже культовым. Теперь, если надо что-то стилизовать под матрицу, вы забываете про головную боль и гемморой, и просто... рисуете! 3 шага и "Матрица" готова!
1. Создаем новое изображение заливаем черным цветом, создаем новый слой и заливаем его белым, поставьте цвет переднего плана черный. Применим фильтр Filter/ Texture/ Grain с параметрами : Intenset 100 ; constrast 60 ; Grain Type:Vertical. 2. Затем еще один фильтр Filter/ Artistic/ Neon Glow с параметрами : Glow Size 5 ; Glow Brightness 17 ; Glow Color #30c14c (получится так как на рисунке). 3. Ещё один последний фильтр Filter/ Stylize/ Glowing Edges с параметрами : Edge Width 1; Edge Brightness 8 ; Edge Smoothness 1. Вот и все для большей схожести при помощи стёрки подотрите верхние и нижние края некоторых полосок (см. рисунок). Да чудь не забыл чем больше изображение тем больше схожесть с реальной матрицей. |

|
|
|
#8 |
|
Гость
Сообщений: n/a
|
1. Создаем новое изображение с черным фоном и пишем какой-нибудь текс белым цветом, потом жмем Ctrl+E
2. После того как мы совместили два слоя, то размываем наше изображение Filter/Blur/Gaussian Blur на 2-3 пикселя. Дальше Filter/Stylize/Solarize и жмем Shift+Ctrl+L. Если вы сделали все правильно то получится что-то вроде этого. 3. Потом Filter/Stylize/Wind c параметрами : Method: Wind и Direction: From the Left. Далее Image/Rotate Canvas/90 CW и снова применяем тот же фильтр, и так пока изображение не станет в исходную позицию. 4. И опять фильтр Filter/Stylize/Glowing Edges c параметрами : Edge width: 1 ; Edge Brightness: 6 ; Smoothness: 8. Жмем Ctrl+U (галочку на Colorize) и ставим параметры : Hue 45 ; Saturation 55 ; Lighting 0. Вот, что получилось. |

|
|
|
#9 |
|
Гость
Сообщений: n/a
|
Шаг 1
Прежде чем приступить к выполнению, нужно хорошо себе представить, а как, собственно, должен выглядеть талисман в вашем представлении: какая форма, какая расцветка, какие эффекты. И только после этого можно переходить к действию. Создайте новый документ, размер определите сами (я использовал 1024 х 768  ). ).Перезагрузите цвета, нажатием клавиши D. Затем, залейте фон черным цветом (можно воспользоваться клавиатурным сочетанием Alt+Backspace, можно выбрать инструмент Paint Bucket [Ковш краски] и залить им слой, выберите сами  ). Черный фон используется не случайно, потому что именно на нем можно создавать различные световые эффекты. ). Черный фон используется не случайно, потому что именно на нем можно создавать различные световые эффекты.На мой взгляд, талисман должен представлять собой какой-то символ, заключенный в круг/кольцо. Так как любые отдельные элементы в Photoshop лучше создавать на отдельных слоях, выполните команду Layer >New >Layer [Слой >Новый >Слой]. Сделайте активным инструмент Ellipse [Эллипс] (клавиша U). Данный инструмент является одной из модификаций группы инструментов, создающих объекты посредством Paths [Пути], которые, как вы знаете, являются векторными элементами, прямая выгода от этого — свободная трансформация объектов без потери их качества, чего, к сожалению, от растровых объектов не добиться обычными способами. Итак, в опциях инструмента сделайте активной кнопку Paths [Пути], которая позволит вам создать контур без его заполнения выбранным цветом. Поставьте курсор в центр изображения и, удерживая клавишу Shift, создайте правильный эллипс. Шаг 2 Сейчас, у вас имеется контур, который пока не является "видимым" элементом на изображении, и будет он оставаться таковым до тех пор, пока вы не выполните команду обводки или заполнения. Нам понадобиться первая команда, но у нее есть небольшая особенность — для выполнения своих функций она использует выбранный вами инструмент, который выполняет действие в соответствии с установленными опциями. Поэтому сделайте активным инструмент Brush [Кисть] (клавиша B), задайте размер кисти 4 px (размер кисти рассчитывался исходя из размеров изображения), Mode [Режим] выставите на Normal [Нормальный], Flow [Поток] и Opacity [Непрозрачность] установите на 100%. С помощью палитры инструментов установите цвет переднего плана #72D8FF. На этом подготовка закончена. Рассказывая о функции Stroke path [Обводка пути], я не упомянул о том, что для ее применения используется либо инструмент Pen [Перо, ручка], либо тот инструмент, которым вы создавали векторный элемент, в нашем случае это Ellipse tool [Инструмент эллипса]. Итак, щелкните правой кнопкой в районе контура и выберите из появившегося меню строчку Stroke path [Обводка пути]. Появится соответствующее диалоговое окно, в котором вам нужно указать в качестве Tool [Инструмент] — Brush [Кисть]. Поле Simulate Pressure [Симуляция давления] оставьте без флажка, в противном случае верхняя часть эллипса будет темной и обводка получится не совсем ровной. Нажмите Ok. Теперь у вас есть эллипс светло-синих оттенков на отдельном слое. Так как path [путь] нам больше не понадобиться, можно его смело удалить. К сожалению, инструментом эллипса удалить path [путь] не удастся, поэтому воспользуемся Pen tool [Инструмент пера, ручки]. Как нетрудно догадаться для выполнения вышеуказанной функции удаления, нужно щелкнуть правой кнопкой в районе контура и выбрать строку Delete path [Удалить путь]. Шаг 3 Сейчас самое время для того, чтобы определиться с основным знаком вашего талисмана. Если вы хотите, то можете нарисовать собственный символ, если нет, то предлагаю воспользоваться вариантом, описанным ниже. Нам придется пользоваться инструментом Custom Shape [Выборочная форма]: В его опциях необходимо щелкнуть по стрелочке, располагающейся справа от поля Shape [Форма], откроется меню доступных форм, у которого, в свою очередь, тоже имеются дополнительные опции, вызывающиеся тоже нажатием стрелочки, расположенной справа. Выберите строку Symbols [Символы] для загрузки соответствующих форм, после чего щелкните по Registration target 1 [Регистрационная цель 1]. Не изменяя предыдущие настройки (которые вы установили в предшествующих шагах), создайте контур прицела в правой нижней части, после чего выполните команду обводки созданного контура-пути (Stroke path). Шаг 4 Для того, чтобы получившейся символ не казался таким простеньким и неоригинальным, добавьте линии по краям кольца, воспользовавшись инструментом Line [Линия]. Для придания стильности исполнению, используйте ширину линии меньшего размера, например 3 px. (За это отвечает параметр Weight [Ширина]). После того, как вы нарисуете линии, на палитре Layers [Слои] щелкните правой кнопкой по слою с прицелом из появившегося меню выберите Duplicate Layer [Дублировать слой] (либо сделайте активным вышеуказанный слой и выполните команду Layer >Duplicate Layer [Слой >Дублировать слой]). У вас появится точная копия слоя, которая будет располагаться выше оригинала. Убедитесь в активности слоя с оригиналом и выполните команду Filter >Blur Gaussian blur [Фильтр >Размытие >Размытие по Гауссу], выставите 4,0. После чего щелкните по дублированному слою левой кнопкой мыши и нажмите CTRL+E. Таким образом, вы сделаете небольшое свечение у прицела, а затем сольете слой для удобства. Шаг 5 Пришло время сделать свечение у талисмана. Для этого, слейте слои с линиями и прицелом (кольцо включительно). После чего выполните команду дублирования слоя, перейдите на "оригинальный" слой и примените фильтр Ripple [Рябь] параметрами Amount [Количество] 750%. Size [Размер] Large [Большой] Данный фильтр позволяет создать эффект искажения, аналогичный ряби на водоеме, создаваемой ветром звуком или ветром. Вызывается эффект командой Filter >Distort >Ripple [Фильтр >Деформация >Рябь]. После применения вышеуказанного фильтра, выполните команду Filter >Blur >Radial Blur [Фильтр >Размытие >Радиальное размытие] и выставите следующие параметры: Amount [Количество] — 100; Blur Method [Метод размытия] — Zoom [Увеличение]; Quality [Качество] — Best [Лучшее]. Теперь дублируйте этот слой и у получившейся копии измените Blending Mode [Режим смешивания] на Vivid Light [Яркие цвета]. Затем выполните команду Image >Adjustments >Hue/Saturation [Изображение >Настройка >Оттенок/Насыщенность], поставьте флажок возле строки Colorize [Тонировка, закраска] и выставите следующие параметры: Hue [Оттенок] — 209; Saturation [Насыщенность] — 100; Lightness [Освещенность] — 16. Шаг 6 Теперь, когда у вас получился неплохой эффект, можно продолжать модифицировать его, например, изменить положение. Слейте все слои кроме фона выполните команду Edit >Transform >Distort [Редактирование >Трансформация >Деформировать], с данной функцией мы уже встречались, когда рисовали дискеты, как и в тот раз нам нужно создать объем. После, дублируйте слой и примените к копии фильтр Gaussian Blur (Filter >Blur >Gaussian blur [Фильтр >Размытие >Размытие по Гауссу] со значением 8. Измените Blending Mode [Режим смешивания слоя на Screen [Экран], затем слейте оригинальный слой и копию. Если цвет вас не устраивает, нажмите CTRL+U для корректировки. После можно подработать изображение инструментом Dodge [Уловка]. Вот таким нехитрым способом создается талисман. Используя данный метод можно создавать различные красивые элементы от логотипов до wallpapers. Главное фантазия и усидчивость. |

|
|
|
#10 |
|
Гость
Сообщений: n/a
|
Создаем светящуюся сверхновую звезду. Занятный эффект, очень красивый и популярный. А самое главное, простой! Ну, само собой, можно заставить так светится все что угодно, а это открывает обширный горизонт для дизайнерских изысков.
1. Создаем новое изображение и рисуем что-то наподобие этого. Хм, занятная каракуля... 2. Применяем фильтры Filter/ Blur/ Radial Blur с параметрами : Amount 100%; Type: Zoom; Quality:Best далее Filter/ Stlize/ Find Edges и ещё раз Filter/ Blur/ Radial Blur затем CTRL + I и белым цветом рисуем что-то типа этого. 3. И снова в дело пускаем фильтры Filter/ Stylize/ Find Edges Filter/ Blur/ Radial Blur с теми же параметрами. CTRL + I вот и все, осталось только добавить цвет CTRL + U галочку на Colorize.. Вот такая звезда по имени Солнце... |

|
|
|