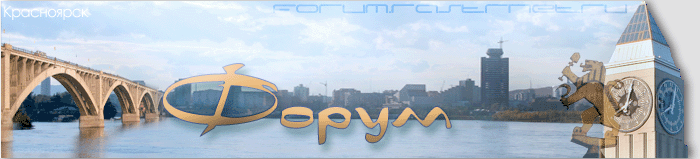
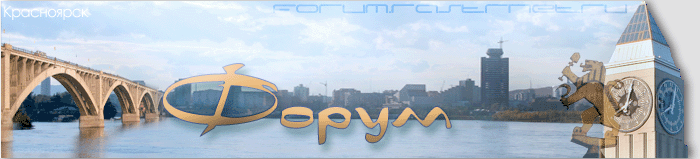 |
|
|||||||

|
Сообщения за день |

|
Добавить альбом |

|
Поиск |

|
Правила форума |
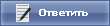 |
|
|
Опции темы | Опции просмотра |
|
|
#131 |
|
Гость
Сообщений: n/a
|
...в архив и на другой раздел (если есть)...или жертвуй чем-нибудь...
|

|
|
|
#132 |
|
Гость
Сообщений: n/a
|
жжжжжжжжжжжжж...... а может в архив и на Dvd? в 2 уложусь..
|

|
|
|
#133 |
|
Честный человек!:)
|
купи 3 dvd`шки, и зареж все!!! Они стоят то 30р штука!!!!!
|
|
|

|
|
|
#134 |
|
Гость
Сообщений: n/a
|
а на разделах со свободным местом совсем разлука??? Значит наступил тот самый момент, когда прийдется что-то выбросить ненужное...ну или записать...
|

|
|
|
#135 |
|
Мастер
|
3 dvd будет стоить намного дешевле http://forum.rastr.net.ru/showthread.php?t=6975
|
|
|

|
|
|
#136 |
|
Гость
Сообщений: n/a
|
небольшая статейка,по "обрезанию" ХРюнделя:
В этой статье описано, как уменьшить объём, занимаемый установленной операционной системой семейства Windows 2000 / XP / Server 2003. Для Windows 98/ME это не так актуально, поскольку инсталлятор этих систем позволяет выбирать необходимые компоненты. В NT-системах ситуация иная. Здесь всегда устанавливается стандартный набор компонентов, не спрашивая пользователя о том, что ему нужно, а что нет. В результате пространство на жёстком диске захламляется тем, что, возможно, никогда не будет использоваться. Итак, уменьшить размер операционной системы можно несколькими способами. 1. Вручную 1.1. Используйте Добавить/удалить компоненты Windows (Add/Remove windows Components) В директории %WinDir%\inf найдите файл sysoc.inf и удалите в нём слово hide или HIDE везде, где найдёте. При удалении будьте внимательны: удалять нужно только само слово «Hide», а запятые, между которыми оно находится, надо оставить нетронутыми. После проведенной операции в Панели управления > Установка и удаление программ > Установка и удаление компонентов Windows появятся новые пункты. Конечно, система не позволит вам удалить такие компоненты, как WMI или COM+ и некоторые другие. Но, например, вы сможете избавиться от Internet Explorer, MSN Explorer, Outlook Express и Windows Messenger. 1.2. Удалите отдельные папки и файлы Конечно, при условии, что у вас есть соответсвующая квалификация и опыт — необходимо знать, за что отвечает тот или иной файл в ОС. Обычной рекомендацией в этом случае является удаление папки %WinDir%\Driver Cache\i386\. В ней содержатся драйвера для добавления различных устройств, поддерживаемых ОС. Если вы удалите эту папку, при подключении любого нового оборудования Windows будет запрашивать дистрибутив. 1.3. Отключите Восстановление системы (System Restore) Это удалит информацию, которая хранится в папках «System Volume Informatiоn». Сделать это можно в свойствах «Моего компьютера» на соответствующей вкладке. Там же можно изменить максимальный размер, который смогут занимать на диске резервные копии файлов (по умолчанию — 12%). System Restore — функция, позволяющая в случае сбоя вернуть систему в одно из предварительно сохранённых состояний. Она восстанавливает повреждённые системные и изменённые конфигурационные файлы ОС. Эта функция доступна только в Windows XP и по умолчанию включена. Подробнее о System Restore читайте на Microsoft TechNet. 1.4. И еще одну папку можно очистить — %WinDir%\system32\dllcache\ В ней хранятся копии защищенных системных файлов, используемые для автоматического восстановления оригиналов в случае их повреждения (см. ниже про WFP). Впрочем, если вы просто удалите содержимое этой папки, очень скоро система опять заполнит её до заданного предела (по умолчанию — 400 мб). Этот предел устанановлен в реестре параметром SFCQuota (0xFFFFFFFF), находящемся в ключе HKEY_LOCAL_MACHINE\Software\Microsoft\Windows NT\CurrentVersion\Winlogon Чтобы папка dllcache не заполнялась автоматически, это значение можно изменить до нуля можно командой sfc: sfc /cachesize=0 Или, например, до 10 Мб: sfc /cachesize=10 1.5. Удалите из системного каталога ОС мультимедийные файлы: картинки, звук, видео, каталоги отката после установленных патчей (имеют вид $NtUninstallKB123456$) и так далее. Если вы не пользуетесь встроенной справочной системой, можно удалить файлы типов *.hlp и *.chm. Надо иметь ввиду, что для удаления некоторых файлов может потребоваться обойти Защиту файлов Windows (Windows File Protection). Windows File Protection (WFP) — функция, постоянно контролирующая подлинность системных файлов. В случае замены такого файла неизвестной версией (не подписанной Microsoft), ОС вернёт исходный файл на место. При этом файл будет взят из папки dllcache, а при его там отсутствии — из дистрибутива. Если дистрибутив также не будет доступен, будет выведена просьба к пользователю вставить установочный CD. Можно также принудительно запустить проверку всех системных файлов — для этого служит команда sfc. Отключение Windows File Protection категорически не рекомендуется — это сильно подрывает безопасность, открывая доступ к системным файлам как неквалифицированным пользователям, так и вирусам. Подробнее о Windows File Protection (в русский версиях Windows — «Защита системных файлов») читайте на сайте Windows Hardware Quality Labs (WHQL). Отключение WFP средствами Windows не предусмотрено. Впрочем, в Windows 2000 RTM (без Service Pack-ов) сделать это очень легко. Достаточно воспользоваться встроенным в ОС редактором реестра regedit и изменить по адресу HKEY_LOCAL_MACHINE\Software\Microsoft\Windows NT\CurrentVersion\Winlogon значение ключа SfcDisable на dword:ffffff9d. Для того что бы включить WFP обратно, этот же ключ надо изменить на 0. А можно вместо редактирования реестра напрямую воспользоваться практически любым твикером. Твикер — программа тонкой настройки ОС. Основная работа такой программы — изменение ключей реестра, отвечающих за ту или иную системную функцию. Большинство твикеров выпускаются сторонними производителями, хотя есть и несколько программ такого рода и от Microsoft. Например, TweakUI — конечно, она не даёт возможности отключения WFP. В качестве такого твикера можно взять, например, специально написанную для отключения WFP программу SetSFC. Этот метод не работает с тех пор, как был выпущен Windows 2000 Service Pack 1. Есть один вполне официальный способ, но он подходит только для тех, кому действительно важно отключение WFP — то еть для разработчиков ПО. Здесь требуется присутствие отладчика ядра, поэтому мы этот метод рассматривать не будем. Если для вас это актуально — изучите статью Microsoft Knowledge Base «KB222193: Registry Settings for Windows File Protection» («KB222193: Описание механизма защиты файлов Windows»). Для того, чтобы получить возможность отключать Windows File Protection в ОС Windows 2000 SP1 и старше, необходимо внести изменеия в системные файлы (проще говоря, крякнуть их). Читайте об этом в статье Джереми Коллэйка (Jeremy Collake) «Disabling Windows File Protection in Windows 2000 and Windows XP or Dispelling WFP myths». Здесь приведены изменения для файлов Windows 2000 SP2, SP4, Windows XP RTM и SP1. Готовые файлы для Windows XP SP2 и Windows Server 2003 можно взять на сайте Vortex-а. Однако, если вам нужно удалить или заменить один конкретный файл, совсем не обязательно отключать для этого WFP. Проще сначала заменить его в дистрибутиве (если он хранится в доступном ОС месте, например, в локальной сети), затем в папке dllcache и потом уже — в папке системы. Тогда WFP не сможет автоматически восстановить исходную версию и запросит диск с дистрибутивом. Если эту просьбу отклонить, новый файл останется в системе. 2. Автоматически, используя предназначенные для этого программы Утилиты подобного рода можно разделить на две категории: — те, которые вычищают ненужное из уже установленной системы и — те, которые уменьшают размер ОС ещё в дистрибутиве до инсталляции. 2.1. К первым относится, например, XPlite and 2000lite Professional (коммерческая). Официальный сайт программы: litepc.com/xplite.html. Узнать подробнее и задать интересующий вас вопрос можно в теме XPlite and 2000lite Professional v1.0 GOLD. Программа позволяет деинсталлировать стандартные приложения, игры, коммуникационные возможности, Internet Explorer, мультимедиа (звуки, картинки, DirectX, MediaPlayer), основные и дополнительные шрифты, а также отдельные системные службы. 2.2. Но на мой взгляд, второй класс программ значительно более интересен. Пока мне известен только один его представитель — NLite. Текущая версия 0.96 Beta (бесплатная). Адрес официального сайта: nuhi.msfnhosting.com. Тема для обсуждения на на Ru.Board: nLite. Для работы этой программы потребуется установить Microsoft .NET Framework. Суть подхода заключается в том, что с помощью этой программы вы собираете собственный дистрибутив, включая туда только то, что нужно вам. Конечно, специалисты знают о так называемм Unattended setup — атоматическом методе установки операционных систем семейства Windows. Он заключается в подготовке специального файла ответов на вопросы программы-инсталлятора и запуске установки с ключом командной строки, указывающим на этот файл. Файл называется Unattend.txt (при расположении дистрибутива на жёстком диске или в локальной сети) или Winnt.sif (в случае установки с CD). Руководствуясь параметрами, заданными в этом файле, система устанавливается в автоматическом режиме и не задаёт вопросов пользователю. Подробно об Unattended setup можно прочитать в документе unattend.doc, поставляемом с дистрибутивом ОС (каталог Support\Tools, архив DEPLOY.CAB). На Ru.Board вопросы автоматической установки Windows обсуждаются в темах: Автоматическая (unattended) установка Windows Windows 2000 Unattended Installation WinXP unattended setup В этих же темах можно найти ссылки на полезные ресурсы по данному вопросу. Данный способ, в отличие от обычной установки, даёт возможность управлять инсталляцией различных компонентов ОС. Делается это в секции [Components] файла ответов. Она определяет устанавливаемые компоненты, так что есть возможность инсталлировать только то, что нужно. [Components] calc=Off ; Калькулятор cdplayer=Off ; Проигрыватель CD charmap=On ; Таблица символов chat= Off ; Microsoft Chat deskpaper=Off ; Обои для рабочего стола dialer=On ; Номеронабиратель freecell=Off ; Игра «Свободная ячейка» hypertrm=On ; Гипертерминал media_clips=Off ; Примеры звуковых файлов media_utopia=Off ; Звуковая схема «Utopia» minesweeper=Off ; Игра «Сапёр» mousepoint=Off ; Набор указателей мыши mplay=Off ; Media Player mswordpad=On ; Текстовый редактор «WordPad» netoc=On ; Дополнительные сетевые компоненты, определяемые в секции [NetOptionalComponents]. objectpkg=Off ; Упаковщик объектов paint=On ; Графический редактор «Paint» pinball=Off ; Игра «Пинболл» rec=Off ; Звукозапись solitaire=Off ; Игра «Солитер» templates=On ; Шаблоны документов Разработчик nLite пошел другим путем. Дело в том, что список всех файлов, подлежащих копированию, установщик ОС берёт из файла под именем TXTSETUP.SIF. Он содержит описание структуры каталогов Windows и некоторую служебную информацию для инсталлятора. Вот как выглядит фрагмент этого файла. [SourceDisksFiles] _default.pif = 1,,,,,,,1,2,0 0401.csv = 1,,,,,,,59,0,0 0404.csv = 1,,,,,,,59,0,0 0405.csv = 1,,,,,,,59,0,0 0406.csv = 1,,,,,,,59,0,0 0407.csv = 1,,,,,,,59,0,0 0408.csv = 1,,,,,,,59,0,0 040b.csv = 1,,,,,,,59,0,0 040c.csv = 1,,,,,,,59,0,0 040d.csv = 1,,,,,,,59,0,0 040e.csv = 1,,,,,,,59,0,0 0410.csv = 1,,,,,,,59,0,0 0411.csv = 1,,,,,,,59,0,0 0412.csv = 1,,,,,,,59,0,0 0413.csv = 1,,,,,,,59,0,0 0414.csv = 1,,,,,,,59,0,0 0415.csv = 1,,,,,,,59,0,0 0416.csv = 1,,,,,,,59,0,0 0419.csv = 1,,,,,,,59,0,0 041d.csv = 1,,,,,,,59,0,0 041f.csv = 1,,,,,,,59,0,0 0804.csv = 1,,,,,,,59,0,0 0c0a.csv = 1,,,,,,,59,0,0 12520437.cpx = 1,,,,,,,2,0,0 ; mdac 12520850.cpx = 1,,,,,,,2,0,0 ; MDac 1394.inf = 1,,,,,,,20,0,0 1394bus.sys = 1,,,,,,2_,4,1 15_16wdm.sys = 1,,,,,,,,3,3 3dgarro.cur = 1,,,,,,,2,3,3 3dgmove.cur = 1,,,,,,,2,3,3 3dgnesw.cur = 1,,,,,,,2,3,3 3dgno.cur = 1,,,,,,,2,3,3 3dgns.cur = 1,,,,,,,2,3,3 3dgnwse.cur = 1,,,,,,,2,3,3 3dgwe.cur = 1,,,,,,,2,3,3 3dsmove.cur = 1,,,,,,,2,3,3 3dsns.cur = 1,,,,,,,2,3,3 3dsnwse.cur = 1,,,,,,,2,3,3 3dwarro.cur = 1,,,,,,,2,3,3 3dwmove.cur = 1,,,,,,,2,3,3 3dwnesw.cur = 1,,,,,,,2,3,3 3dwno.cur = 1,,,,,,,2,3,3 3dwns.cur = 1,,,,,,,2,3,3 Если вы не желаете, чтобы тот или иной файл попал в вашу систему, поставьте символ «;» перед названием или удалите соответствующую строку. NLite предпочитает второй вариант. С помощью графического интерфейса вы можете выбрать удаляемые файлы/группы от драйверов устройств до отдельных служб. Для новичков подойдет режим recommended, в котором наименее используемые, с точки зрения автора программы, файлы уже отмечены. Для продвинутых пользователей — режим custom, в котором можно выбрать все, что душа пожелает. Кроме того, есть опция добавления произвольного файла для удаления. Далее по результатам анализа выбранных опций программа сгенерирует новый TXTSETUP.SIF, перепакует driver.cab, перестроит некоторые inf-файлы. Полный список этих действий можно найти в файле журнала (логе) программы, расположенном по установочному пути. Также выбранные опции сохраняются в INI-файле. По вашему желанию может быть создан ISO-образ для прожига на CD. На практике вполне получается ужать дистрибутив Windows XP до 150 Мб. Программа NLite не подойдет для использования на производстве. В домашних же условиях вы можете применять ее под свою ответственность. Причина — NLite содержит программы expand, makecab и cdimage. Первые две входят в Windows, то есть являются объектами Авторского права Microsoft. Третья же вообще не распространяется, а предназначена только для внутреннего использования Microsoft. Если сравнить рассматриваемые программы, напрашивается вывод, что они дополняют друг друга. В уже установленной существующей системе можно расчистить место с помощью XPLite Pro. Для систем, которые только планируется установить, подходит nLite. Возможно, одна из утилит со временим разовьется и будет предоставлять и те, и другие возможности «в одном флаконе». При подготовке статьи использованы материалы Windows XP FAQ. Последний раз редактировалось snoopy; 28.07.2006 в 16:54. |

|
|
|
#137 |
|
Гость
Сообщений: n/a
|
И все-таки она ускоряется! Оптимизация Windows XP-1 | 01:46, 03 Апреля 2004
Автор: Igor Vakulenko http://www.viydesign.h1.ru/ Операционная система успешно прошла первые испытания на компьютере, все ее возможности испробованы, начальная эйфория от сногсшибательной красоты интерфейса постепенно улетучилась, и все чаще начинает проявляться необъяснимое внутреннее неудовлетворение работой системы. Краски интерфейса уже не кажутся такими яркими, а его чрезмерная дружественность начинает даже немного раздражать. Со временем эти чувства все усиливаются, и в один замечательный день, исследовав непомерное количество напрасно расходуемых ресурсов, вы приходите к выводу, что пора всему этому положить конец. Тут-то и наступает новый этап в освоении операционной системы. И я не ошибся, когда назвал этот день замечательным. С этого дня перед вами постепенно начнет раскрываться огромный внутренний мир Windows, полный неожиданных интересных решений, открытий и находок. Да, несомненно, Windows, как и любое другое творение рук человеческих, нуждается в настройке под конкретное оборудование и конкретные задачи. Просто невозможно создать продукт, который бы идеально соответствовал всем требованиям каждого конечного потребителя. В большинстве случаев он требует тщательной настройки. Ведь дружественный интерфейс, простота управления, критерии выбора программных продуктов - все это понятия относительные. Как говорится, на вкус и цвет товарища нет. В результате проделанной работы не только повышается быстродействие и надежность системы, но и сам пользователь получает огромное морально-эстетическое удовлетворение. Операционная система действительно превращается в настоящего друга и помощника. Восстановление системы Прежде чем начать обзор возможностей тонкой настройки Windows XP, я хотел бы остановиться на некоторых общих вопросах. Для начала нужно принять тот факт, что повышение быстродействия системы в большинстве случаев может быть достигнуто только путем отказа от некоторых функций, обеспечивающих дополнительное удобство в работе или автоматизацию процессов. При этом нужно учесть, что действия в каждом случае строго индивидуальны и стандартных схем оптимизации не существует. Единственным и самым надежным руководством должны быть прежде всего здравый смысл и логика. Более того, я не хотел бы, чтобы выход этой статьи стал для вас началом длительных похождений по различным сервисным центрам и службам технической поддержки. Поэтому начнем мы не с открытия редактора реестра, а с краткого обзора методов восстановления системы. Самым простым из них является использование программы «Восстановление системы», которую можно запустить из группы служебных программ меню «Пуск». Создав с ее помощью контрольную точку восстановления, вы всегда сможете вернуться к исходному состоянию системы. Конечно, при условии работоспособности Windows. При полном крахе системы данная программа не поможет. Другой, не менее простой способ сохранения реестра и файлов конфигурации - обычное копирование содержимого папки C:\WINDOWS\SYSTEM32\CONFIG. Такой метод позволит в считанные секунды оживить систему из DOS. Единственным препятствием является то, что для отображения разделов NTFS потребуется специальный драйвер, скачать который можно по адресу http://www.sysinternals.com/ntw2k/utilities.shtml. Если же вы установили операционную систему на раздел с FAT или FAT 32, никаких дополнительных драйверов не понадобится. Наиболее радикальный метод заключается в использовании так называемого диска аварийного восстановления системы. Этот диск можно легко создать при помощи «Программы архивации», запустив «Мастер аварийного восстановления системы». Так как вместе с дискетой создается полный архив всего системного раздела, то предварительно нужно позаботиться о наличии необходимого свободного пространства на жестком диске или другом носителе. Для восстановления системы достаточно загрузиться с компакт-диска с дистрибутивом и нажать «F2» после того, как на экране появится соответствующее сообщение. Кроме всего перечисленного, существует множество утилит сторонних производителей, а «продвинутые» пользователи и профи, конечно же, будут использовать Recovery Console. Теперь давайте воспользуемся одним (а лучше несколькими) из перечисленных методов на тот случай, если что-то пойдет не так. Создадим резервную копию важнейших файлов, спрячем диск аварийного восстановления в надежное место подальше от магнитных полей и, наконец, займемся оптимизацией системы. Оптимизация занимаемого пространства По умолчанию нет возможности выборочно установить компоненты Windows, но после инсталляции положение можно исправить, удалив все лишнее через пункт или меню «Установка и удаление программ/Установка компонентов Windows». Правда, таких компонентов не так уж много, но если отредактировать файл SYSOC.INF, находящийся в папке WINDOWS\INF, удалив в нем все ключевые слова HIDE, в списке появится несколько дополнительных пунктов, что достаточно важно для экономии места на диске. Если вы уже установили все оборудование, и оно работает без проблем, можно удалить папку WINDOWS\DRIVER САСНЕ\i38б. Ее размер - около 73 Мбайт. Даже если вам понадобится установить новое оборудование, ничего страшного не произойдет. Просто система потребует дистрибутив. Освободить ещё 360 мб дискового пространства можно, очистив папку %SystemRoot%\system32\dllcache\, но тут есть одна хитрость. Для того, чтобы система не заполнила её при очередной проверке системных файлов, нужно установить значение 0 для ключа реестра HKEY_LOCAL_MACHINE \ SOFTWARE \ Microsoft \ Windows NT \ CurrentVersion \ Winlogon\ SFCQuota, тем самым, определив максимальный размер кэша системных файлов в 0 мб. В этом же разделе реестра можно полностью отключить System Files Protection, изменив значение ключа SfcDisable на dword:ffffff9d. Сразу хочу предупредить, что такие меры могут повлечь за собой помимо повышения производительности и ряд неприятностей, связанных с тем, что некоторые программы, которые Вы будете устанавливать, запросто смогут заменить системные библиотеки Windows своими библиотеками. Чем это может закончиться, думаю, понятно без объяснений. Тут уж, как говорится, решать Вам. Если Вы пользуетесь определённым набором программ, а установка нового софта для Вас - событие чрезвычайное, то отключить SFC, возможно, имеет смысл. Но если Вы в душе экспериментатор и не можете пропустить ни одной новой программы, SFC лучше оставить включённой. То же самое можно сказать и о программе «System Restore», которую можно отключить в настройках системы на одноимённой закладке или, здесь же, щелкнув на кнопке «Settings…», изменить размер, отводимый под архивы на каждом из дисков. Настройка свойств системы Откройте «Панель управления»\ «Система» и перейдите на закладку «Восстановление системы». Здесь сосредоточены все опции настройки программы «Восстановление системы». Вы можете полностью отключить программу или настроить ее параметры по своему усмотрению. Постоянный мониторинг, конечно же, замедляет работу, да и места на дисках под архивы отводится немало, что, в конечном счете, достаточно неэкономно. Но иногда «Восстановление системы» очень выручает. По крайней мере, на время наших экспериментов программу лучше оставить включенной. Как компромисс, можно рекомендовать следующее. Выделите один из дисков и щелкните по кнопке «Параметры…». В открывшемся окне можно настроить как объем пространства, резервируемый системой под архив, так и полностью отключить мониторинг данного диска. Таким образом, можно настроить параметры мониторинга для каждого диска в отдельности. К примеру, если для постоянной работы вы используете раздел С: а остальные разделы предназначены для хранения копий инсталляционных пакетов и архивов документов, драйверов и т. д., целесообразно отключить мониторинг всех дисков, кроме диска С. Это позволит не только сэкономить ресурсы, но и предотвратит ситуации, когда, например, папка с дистрибутивом какой-нибудь редкой программы, загруженная накануне с Интернета, вдруг после восстановления системы окажется пустой, а вернуться назад к прежнему состоянию не представляется возможным. Следующая закладка «Автоматическое обновление», предназначена для настройки обновления Windows зерез Интернет. Здесь можно выбрать варианты уведомления пользователя об имеющихся обновлениях (до загрузки или уже после того, как обновление загружено) или вообще отказаться от автоматического обновления. Конечно же, учитывая пропускную способность наших каналов связи, лучшим вариантом, очевидно, будет последний. Закладка «Удаленное использование» объединяет настройки для «Удаленного помощника» и дистанционного управления рабочим столом. Если вы не используете эти функции и пока вам ещё не оказали «помощь» какие-нибудь удаленные доброжелатели, лучше отключить все от греха подальше. Закладка «Имя компьютера» предназначена для присоединения компьютера к домену или рабочей группе. «Оборудование» содержит три группы настроек. Одна из них, «Профили оборудования», предоставляет возможность создание нескольких профилей с разной конфигурацией. Если в системе зарегистрировано более одного профиля, появляется возможность их выбора при загрузке. Здесь же можно настроить параметры загрузки профиля, а также производить операции копирования, переименования, удаления с уже созданными профилями. Кроме этой группы настроек имеется мастер установки оборудования и «Диспетчер устройств», в свою очередь состоящий из двух частей: «Подписывание драйверов» с настройками реакции системы на неподписанный драйвер и собственно сам «Диспетчер устройств», о котором стоит рассказать более подробно. Здесь мы произведем некоторые настройки и рассмотрим дополнительные возможности. Для начала необходимо проверить оба канала IDE на предмет включения UDMA. Для этого выделяем нужный канал, из контекстного меню выбираем «Свойства» и переходим на закладку «Дополнительные параметры». Если для жесткого диска проблемы c UDMA в Windows XP похоже исчезли, то привод CD-ROM в некоторых случаях по умолчанию использует режим передачи PIO даже если ваш привод на самом деле способен использовать более современный режим передачи данных. Для исправления этого недоразумения нужно выбрать из выпадающего списка режимов передачи «DMA, если доступно». Кроме того, если вы используете на каждом канале по одному устройству, то обнаружение второго желательно отключить, выбрав из списка типов устройств «Отсутствует». Этим вы избавите систему от постоянных попыток обнаружения несуществующего устройства при загрузке. Некоторые изменения произошли в настройках мыши. Теперь можно установить частоту опроса, размер входного буфера и разрешить обнаружение колесика. Еще одна немаловажная особенность диспетчера заключается в том, что часть устройств по умолчанию скрыта. Для отображения всего списка нужно выбрать соответствующую команду в меню «Вид». Не стоит забывать и об имеющейся возможности обновлять конфигурацию оборудования прямо из окна «Диспетчера устройств». Для этого нужно кликнуть мышкой по свободному месту в окне «Диспетчера». В результате в меню «Действие» появится ещё два пункта - «Обновить конфигурацию оборудования» и «Печать», а на панели инструментов появятся одноименные кнопки. Все это может иметь практическое значение, например, для обнаружения без перезагрузки периферийных устройств PnP (модем, принтер и т. д.), которые в момент включения компьютера находились в выключенном состоянии и не были распознаны системой. Переходим на следующую закладку «Дополнительно». Так же, как и предыдущая, эта закладка содержит три группы настроек, а каждая группа имеет свою кнопку «Параметры». Щелчок по этой кнопке открывает окно с настройками. Опции, относящиеся к группе «Быстродействие» пользователя мы обсудим на странице, посвященной оптимизации системы. Хочу только еще раз напомнить об имеющейся здесь закладке «Дополнительно». В этом месте сосредоточено все, что связанно с использованием памяти (как физической, так и виртуальной) и процессорного времени. Можно выбрать, чему отдать приоритет использования этих ресурсов, - программам или фоновым процессам. К примеру, если вы выбрали «Оптимизировать работу системного кэша», то система будет автоматически выделять около 8МБ памяти для кеширования ядра ОС, что повышает реакцию системы на действия пользователя, но, конечно же, в ущерб программам. В реестре за этот параметр отвечает ключ LargeSystemCache (включено- dword 1, выключено- 0) раздела HKLM/ System/ CurrentControlSet/ Control/ Session Manager/ Memory Management. В этом же окне, можно изменить размещение и размер файла подкачки, щелкнув по кнопке «Изменить». Группа «Профили пользователей» предназначена для операций с профилями пользователей и позволяет как удалять и копировать профили, так и изменять их тип. Группа «Загрузка и восстановление» предназначена для определения порядка загрузки операционных систем, установленных на компьютере, а также действий системы в случае отказа. Здесь можно отключить «Выполнять автоматическую перезагрузку», «Отправить административное сообщение», если его некому отправлять, а вот «Записать событие в системный журнал» лучше оставить включенным. Это даст возможность в будущем проанализировать причину возникновения ошибки и принять меры к ее устранению. Кроме перечисленных групп, на вкладке «Быстродействие» имеются еще две кнопки.«Отчет об ошибках» предназначен для отправки в Microsoft сведений об ошибках операционной системы и приложений. Не думаю, что вам понравится это делать, поэтому отключаем эту опцию. «Переменные среды» позволяет указать путь к системным и пользовательским временным папкам. Эта возможность может сильно понадобиться, если вдруг не захочет инсталлироваться какая-нибудь программа. Дело в том, что некоторые программы не могут найти свои файлы, распакованные во временные папки локального пользователя и процесс инсталляции внезапно прекращается. Если вы столкнетесь с подобным явлением, просто занесите в оба поля что-нибудь покороче. Лучше всего C:\TEMP или C:\WINDOWS\TEMP, как было в Windows 9x.
Последний раз редактировалось snoopy; 28.07.2006 в 16:53. |

|
|
|
#139 |
|
Гость
Сообщений: n/a
|
тему вновь открыл, по причине того, что какой - нибудь умный человек тоже предложит свои методы "твикания"..
|

|
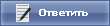 |
|
|
 Похожие темы
Похожие темы
|
||||
| Тема | Автор | Раздел | Ответов | Последнее сообщение |
| Установщик Microsoft Windows 3.0 | Dance | Поиск | 1 | 11.11.2007 11:20 |
| Microsoft Windows XP | Дарт Маул | Поиск | 68 | 26.09.2007 22:31 |
| Microsoft Windows Vista. | Inferno | Поиск | 25 | 04.07.2007 20:55 |
| Microsoft создала "защитника" Windows | chipper | Новости высоких технологий | 0 | 12.11.2005 11:13 |
|
|